入稿に関するご注意
データ入稿方法について
弊社での入稿方法は以下の2種類となります。
データ容量や通信環境にあわせて、お選びください。


入稿データは必ず圧縮したファイル(Zip型式)をご入稿ください。
どのようなデータであっても、必ず「.zip」に圧縮してください。PDFなどのファイルを直接、入稿されますと、データが破損する場合がございます。
データをご入稿いただく前に、「データ作成時の注意点」を必ずご確認ください。
データが破損するおそれがありますので、複数データがある場合は、必ず1つのフォルダにまとめ、圧縮してから送信ください。
フォルダ圧縮時の注意点
フォルダ圧縮時のデータファイル名は、必ず「半角英数字」にしてください。
全角文字や記号を使用されますと解凍したときに文字化けを起こす場合がございます。
ご入稿いただいたデータに不備がある場合
データに不備があった場合は、メールでお知らせいたします。
弊社では完全データでのご入稿とさせていただいております。
Web入稿
プルーストのサイトより、ご入稿いただく方法です。
50MBまでのデータを送信可能です。
50MBを超えるデータ容量の場合は、メディア入稿を選択してください。
メディア入稿
CD・DVDやUSBメモリー等のメディアに入稿データをコピーし、弊社宛に郵送等で入稿していただく方法です。
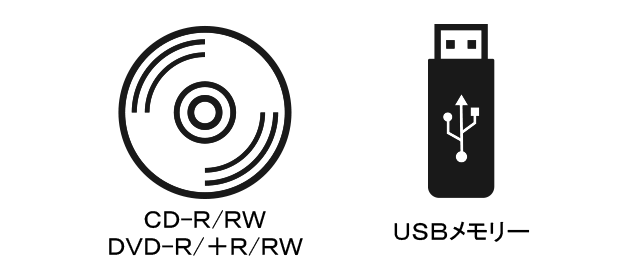
入稿メディアを下記住所までご送付ください。
〒537-0011 大阪市東成区東今里2丁目11-23
久保井インキ株式会社 香りの印刷所プルースト宛
入稿メディアには必ず「お客様名」をご記入いただき、メディアやデータの種類や数が複数の場合は、「データ名」と「商品名」をご記入ください。
お預かりした入稿メディアは、商品発送時にお客者様宛にご返却いたします。
入稿メディアの郵送等の費用はお客様負担とさせていただきます。
データ圧縮方法について
フォルダ圧縮時の注意点
フォルダ圧縮時のデータファイル名は、必ず「半角英数字」にしてください。
全角文字や記号を使用されますと解凍したときに文字化けを起こす場合がございます。
Windowsで入稿する場合
データを1つにまとめる。
作成されたデータを1つのフォルダに入れてください。
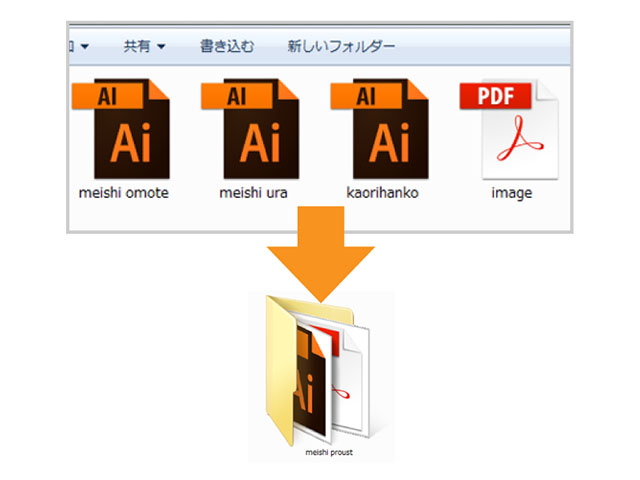
Windowsの機能で圧縮する場合
フォルダを右クリックし、「送る」から「圧縮(zip形式)フォルダー」を選択し、圧縮する。
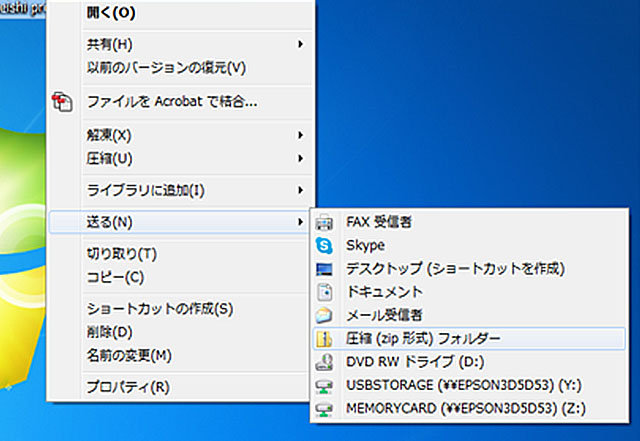
圧縮データが完成
圧縮データがデスクトップの画面上に現れます。このデータをご入稿ください。
圧縮ソフトを使用する場合
圧縮ソフトにドラッグ&ドロップし、圧縮する。
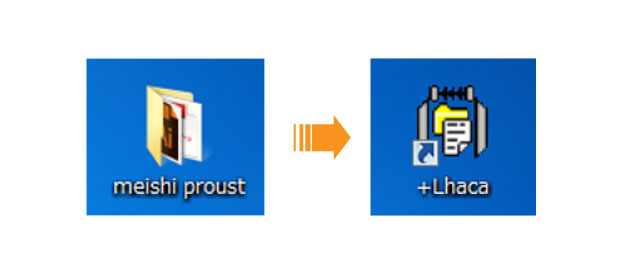
すべてのデータが入ったフォルダを圧縮ソフトにドラッグ&ドロップしてください。
Windowsでは「+Lhaca」(フリーウェア)の圧縮ソフトがよく使用されています。
圧縮ソフトをお持ちでない方は、下記よりダウンロードしてください。
Macで入稿する場合
データを1つにまとめる。
作成されたデータを1つのフォルダに入れてください。
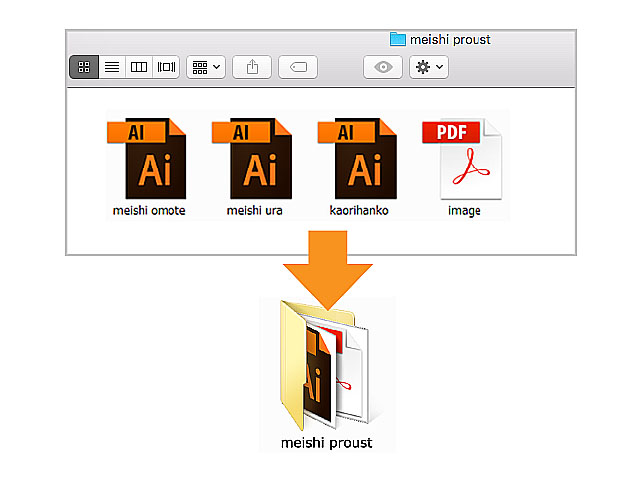
Macの機能で圧縮する場合
MacOSXでは標準機能で圧縮が可能です。
「control」キーを押しながらフォルダをクリックし、「〇〇〇〇を圧縮」を選択し、圧縮する。
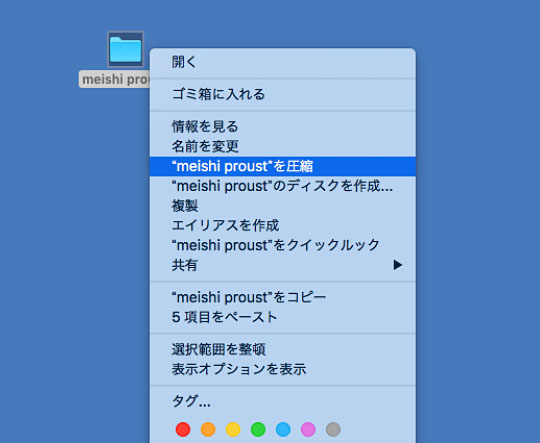
圧縮データが完成
圧縮データがデスクトップの画面上に現れます。このデータをご入稿ください。
圧縮ソフトを使用する場合
MacOS9では圧縮ソフトを使用してください。
圧縮ソフトにドラッグ&ドロップし、圧縮する。
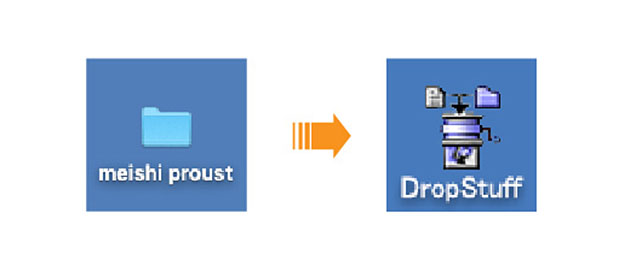
「DropStuff」はMacOS9にプリインストールされています。
すべてのデータが入ったフォルダを圧縮ソフトにドラッグ&ドロップしてください。
入稿データついて
完全データでのご入稿をお願いいたします。
「完全データ」とは、弊社にて修正の必要がない完成されたデータです。
弊社ではお客様からお送りいただいたデータのチェックを行っておりません。
必ず完全データでの入稿をお願いいたします。
両面印刷の場合は、表面と裏面を個別のデータとして作成してください。
1つのファイルに複数のデータ(例:A4サイズのデータにハガキの表裏のデータを作成)はお請けすることができません。その際は再度ご入稿いただくことになり、納期が遅れる原因となりますのでご注意ください。
両面印刷をする場合は、「表」と「裏」、「天」と「地」が分かるようにファイル名などでご指示ください。
対応アプリケーション
弊社にて出力可能なアプリケーションは以下のとおりです。
Windows
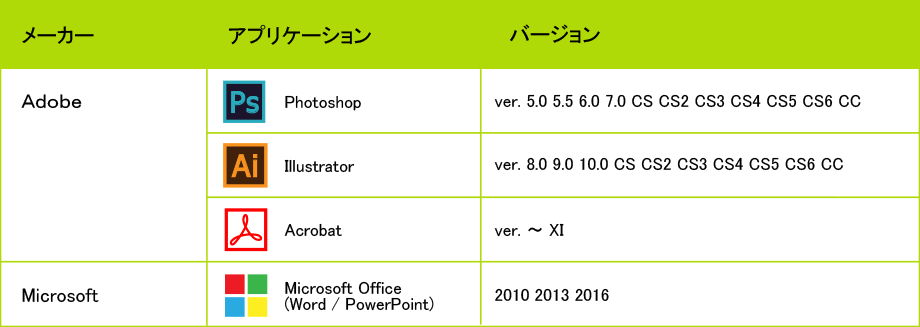
Macintosh
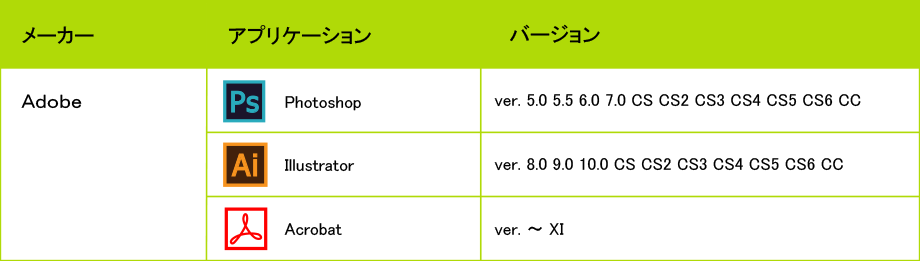
Photoshopの注意点
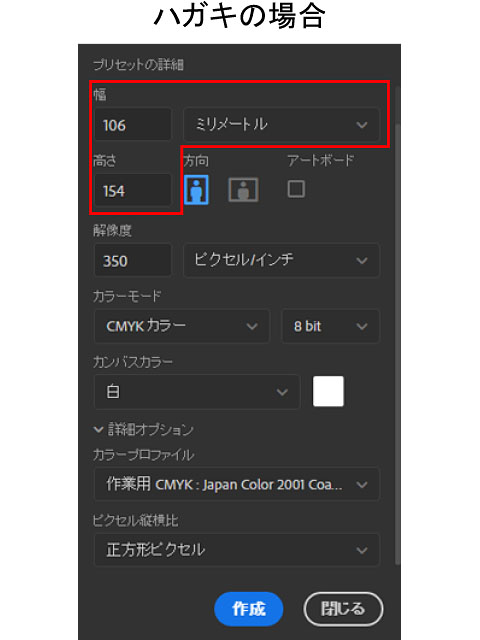
CMYKでのカラーモードを作成できない場合は、RGBモードでご入稿いただいてもかまいません。弊社にてCMYKに変換いたしますが、お客様のイメージされた色合いと変わる場合がございます。
仕上がりサイズより、塗りたしを天地左右に各3mm大きくしたサイズが必要です。
画像解像度は仕上がりサイズで350dpiが最適です。
Illustratorの注意点
CMYKで作成し、特色は使用しないでください。特色がある場合、弊社にてCMYKに変換いたしますが、お客様がイメージされた特色と色合いが変わる場合がございます。
トンボ以外にレジストレーションはご使用しないでください。
フォントはすべてアウトライン化してください。
罫線には必ず線幅と色を設定してください。
塗りで作成された線は画面では見えても印刷ではほとんど見えません。
線幅は最低0.1ptとし、線色はベタ(100%)とします。アミにすると印刷で再現されません。
下図の赤枠部分をクリックすると「塗り」と「線」が切り替わります。
下図にある〇の「線」にしてください。
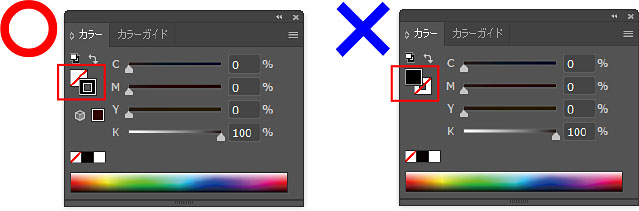
配置画像は必ず埋め込みにしてください。
下図の赤枠部分の「画像を埋め込み」にチェックを入れてください。
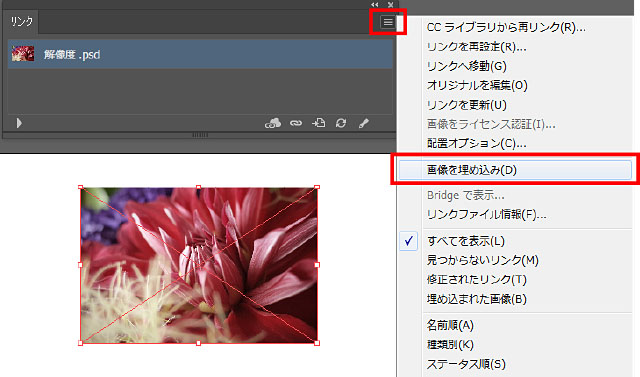
下図の黄枠部分をクリックすると「埋め込み」と「リンク」が切り替わります。
下図にある〇の「埋め込み」にしてください。
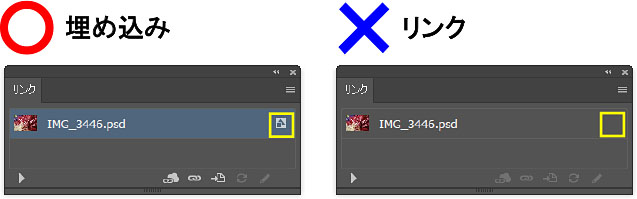
下図の赤枠部分にある「裁ち落とし」を3mmに設定してください。
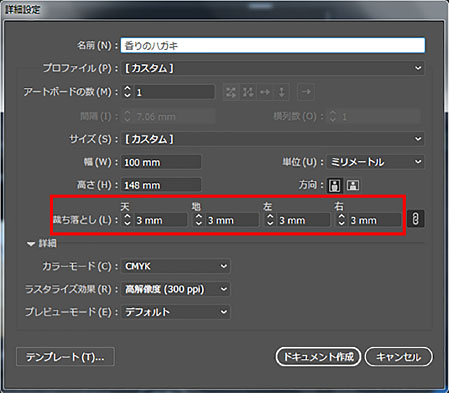
PDFの注意点
PDFのフォントを埋め込みにしてください。
フォントの埋め込みをしていないPDFデータは文字化けが起こる場合があります。必ず埋め込みを確認してから入稿してください。
PDFフォントの埋め込み方法
1.「ファイル」⇒「プロパティ」をクリックしてください。
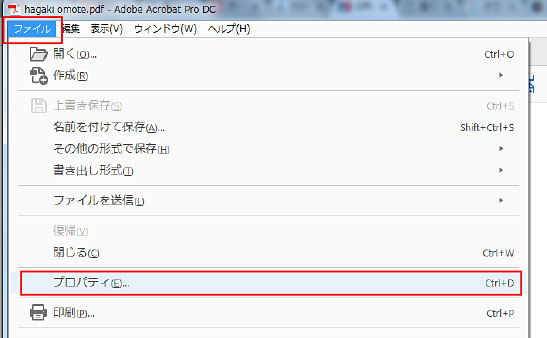
2.「フォント」をクリックしてください。
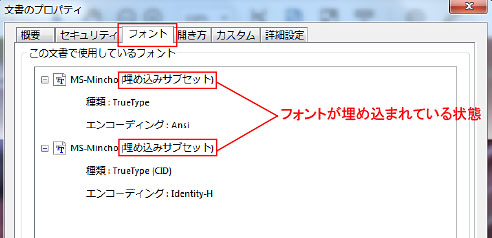
フォントの横に(埋め込みサブセット)と表示されていれば、フォントが埋め込まれていることになります。
データチェックについて
完全データ入稿でお願いします!!
「完全データ」とは、弊社にて修正の必要のない完成されたデータです。
- データ作成サイズはお間違いないですか?
- フォントはすべてアウトライン化されていますか?
- 必要なデータが揃っていますか?
- カラーモードはCMYK になっていますか?
- 塗り足しはありますか?
- トンボはついていますか?
- 画像は適正な解像度になっていますか?
- レイヤー・オブジェクトのロック、隠す機能は解除していますか?
- データは圧縮していますか?
データのサイズはお間違いないですか?
ご注文サイズと入稿サイズが違う場合、ご希望のサイズがわかりません。
その場合データの修正をしていただく必要があります。
フォントはすべてアウトライン化されていますか?
フォントはパソコンの環境などにより異なるため、必ずアウトライン化して入稿してください。アウトライン化しないまま、弊社のパソコンで開いた場合、初期設定されているフォントや近似したタイプのフォントで表示される場合があります。
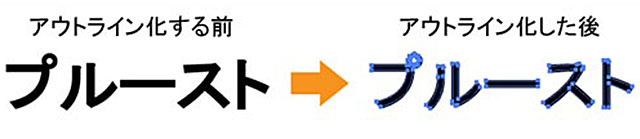
必要なデータがすべて揃ってますか?
Illustratorの場合、画像が埋め込みされていなければリンクが切れてしまいます。画像の配置は「埋め込み」を選択してご入稿ください。
カラーモードはCMYKになっていますか?
カラーモードはCMYKで作成してください。RGBで作成された場合、お客様のイメージされた色合いと変わる場合がございます。
Illustratorの場合は、「ファイル」⇒「ドキュメントのカラーモード」⇒「CMYKカラー」です。
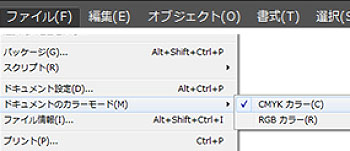
Photoshopの場合は、「イメージ」⇒「モード」⇒「CMYKカラー」です。
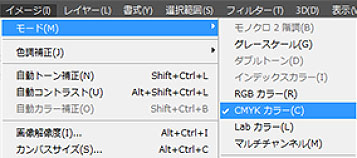
トンボはついてますか?
トンボは仕上がりサイズや塗り足し部分を確認するために必要です。Illustratorの場合でも、必ずトンボをつけて作成してください。
トンボはCMYKすべてに100%で設定してください。モノクロの場合はK100%に設定してください。
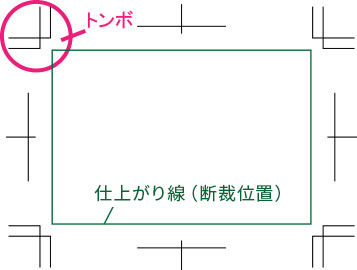
塗り足しはありますか?
仕上がり線まで写真や画像がある場合、印刷や断裁時のズレにより白地が見えてしまう場合があります。仕上がりのサイズより外側に天地左右3mm以上、塗り足しを作成してください。
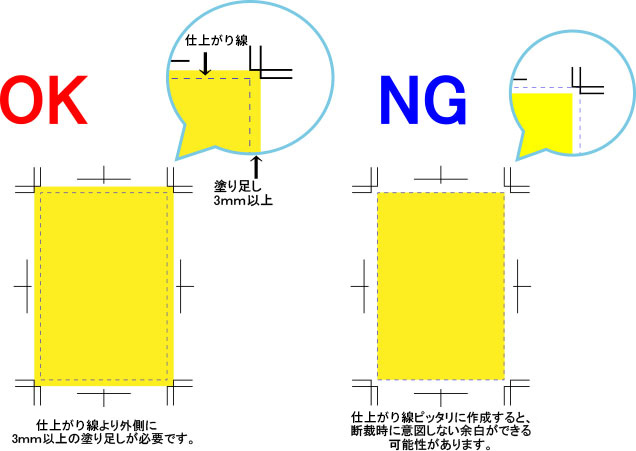
印刷や断裁時のズレにより、仕上がり線付近にある文字やデザインが切れてしまう場合があります。
仕上がりサイズより3mm以上、内側で作成してください。
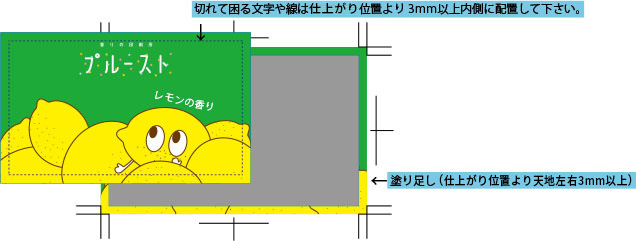
印刷や断裁時のズレにより、仕上がりサイズに近い罫線枠をデザインされた場合、フチの余白が天地や左右で均等にならない場合があります。
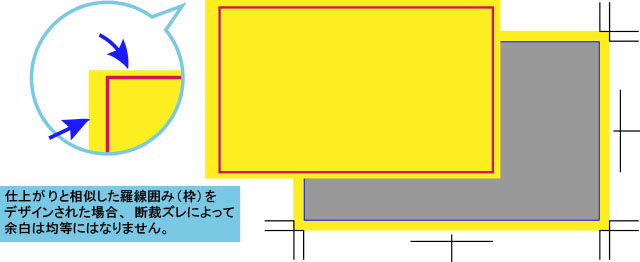
罫線囲み(枠)や天地や左右が対称になっているデザインはズレが目立ちやすくなります。
表裏の見当がズレる場合もございます。印刷や断裁ズレをご了承の上、ご注文ください。
画像は適正な解像度になっていますか?
印刷物に使用する画像は350dpi程度であればよいとされています。
解像度が低いと、画質が粗くなます。

画像解像度の設定方法
解像度が72pixel/inchの場合、再サンプルのチェックを外して、解像度を350pixel/inchに変更してください。
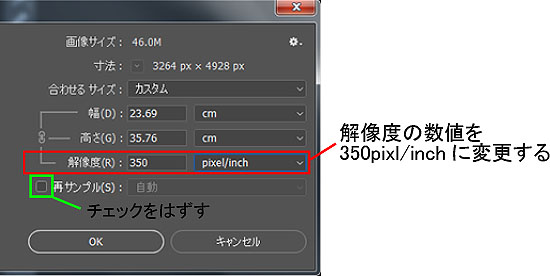
レイヤー・オブジェクトのロック、隠す機能を使用しないでください。
オブジェクト・レイヤーがロックしてあると、選択や編集ができなくなります。すべてのロックを外してください。
レイヤーの「隠す機能(?マーク)」を使用している場合、印刷に不具合が発生する可能性があります。
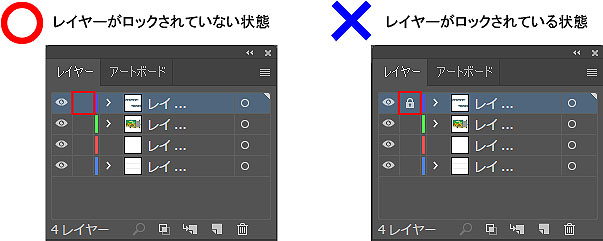
下図の赤枠部分をクリックし「?マーク」を外してください。
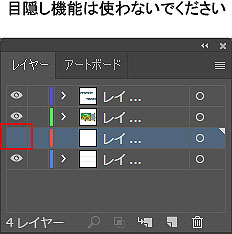
「オブジェクト」を選択し「すべてをロック解除」と「すべて表示」の文字がグレーになり、選択できない状態になっていることを確認してください。
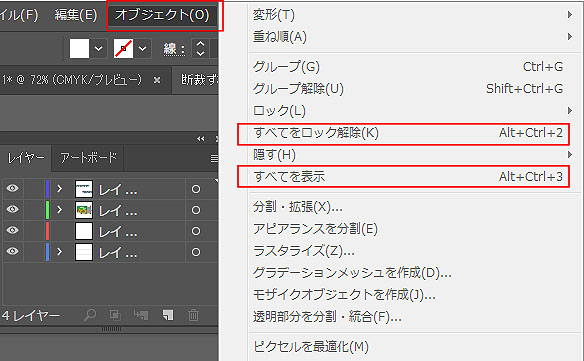
データ作成時の注意点
オーバープリントについて
オーバープリントとは「色を重ねて印刷する」ことです。
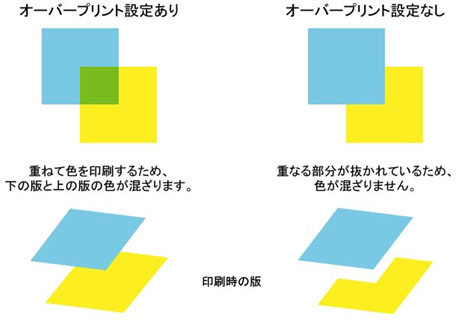
ブラックオーバープリントの場合は、見当ズレを防ぐため、下地の版を抜かずに印刷し、ブラックを重ねて印刷するようにします。
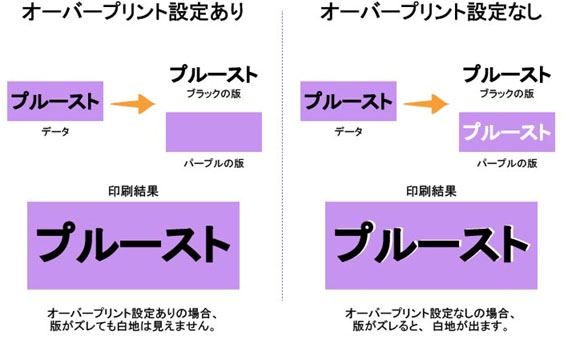
ブラックオーバープリントの場合、デザインによりバックの画像が透けて見える場合があります。
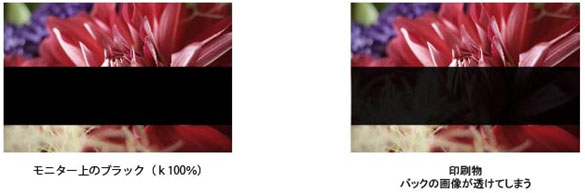
K100%にCMYそれぞれ少量加えてることでバックの画像が透けるのを軽減できます。(リッチブラック)
リッチブラックを使用する場合、CMYKの総インキ量が300%を超えないようにしてください。
300%を超えると、インキ量が多すぎるため印刷が不安定になります。
リッチブラックは文字や細かなデザインに使用すると見当ズレが起こる場合があります。
一般的な印刷物の場合、白は「紙の色」となります。印刷しないことで白を表現します。
白い文字にオーバープリント設定がされていると、下の版が抜かれず消えてしまいます。
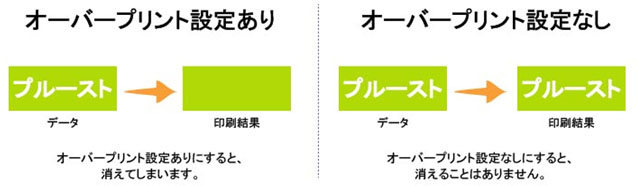
カラーモードについて
CMYKでデータを作成してください。
印刷に適したカラーモードはCMYKカラーです。RGBカラーの場合、お客様のイメージされた色合いと変わる場合がございます。
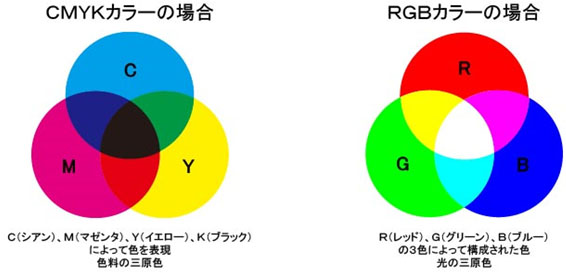
塗り足しと仕上がり線付近のデザインについて
印刷仕上がりサイズの端までデザインがある場合は、必ず塗り足しを作成してください。
印刷や断裁時のズレにより白地が見えてしまう場合があります。仕上がりサイズより外側に天地左右3mm以上、塗り足しを作成してください。
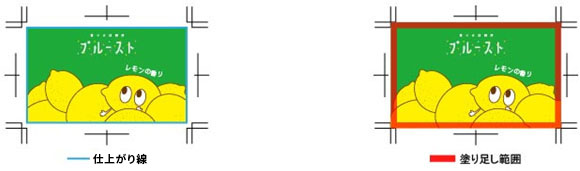
仕上がり線付近のデザインに注意してください。
印刷や断裁時のズレにより、印刷仕上がり線付近にあるデザインが切れてしまう場合があります。印刷仕上がり線より3㎜以上内側で作成してください。

印刷や断裁時のズレにより印刷仕上がり線付近にある文字が切れてしまう場合があります。印刷仕上がり線より3㎜以上内側で作成してください。
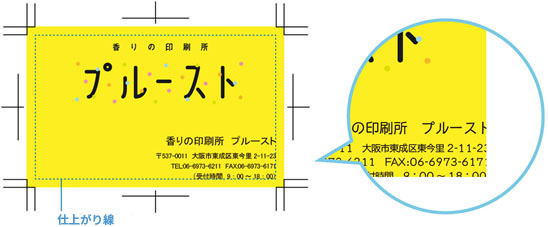
フォントについて
すべてのフォントをアウトライン化して入稿してください。
フォントはパソコンの環境などにより異なるため、必ずアウトライン化して入稿してください。アウトライン化しないまま、弊社のパソコンで開いた場合、初期設定されているフォントや近似したタイプのフォントで表示される場合があります。

スポット印刷について(香り印刷部分)
スポット印刷とは、全面の印刷ではなく、部分的に印刷を行うことです。
香り印刷は通常の印刷よりインキの盛り量が多いため、罫線や細い文字など再現できない場合があります。
香り印刷部分が大きいほど香りの効果は強くなります。
スポット印刷の場合、香り印刷部分のみのデータが必要です。データは、K100%で作成してください。
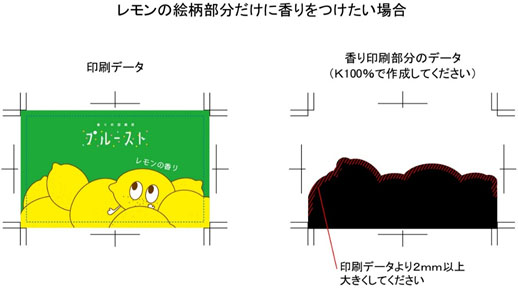
香り印刷部分のデータはカラー印刷データより2㎜以上大きく作成してください。
画像解像度について
画像解像度は350dpiに設定してください。
印刷に適した画像解像度は350dpi程度であればよいとされています。解像度が低いと、画質が粗くなます。ロゴマーク等、線画データの場合は、1200dpi程度必要とされています。
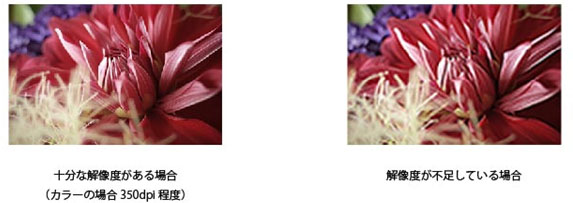
officeデータ作成時の注意点
データ作成時の注意点
PDFデータの作成方法(Office2010以降)
Microsoft Office2010以降のバージョンではPDF保存機能が標準で搭載されています。ご使用されているパソコンやOfficeのバージョンなどにより「オプション」などボタンの位置が異なる場合があります。
PowerPointの場合、表示される画面が多少、異なりますのでご注意ください。
PDF作成の手順(Wordの場合)
1.「ファイル」をクリックしてください。
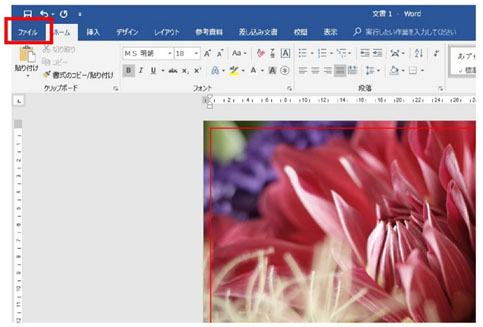
2.「名前を付けて保存」をクリックし、保存先を指定してください。
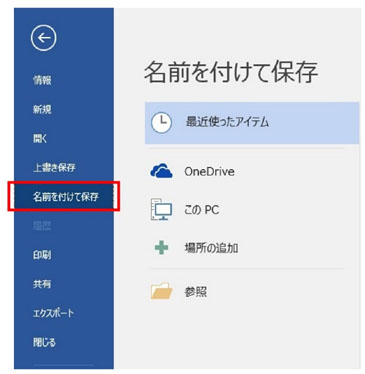
3.「ファイルの種類」のタブをクリックし、「PDF(*.pdf)」にしてください。
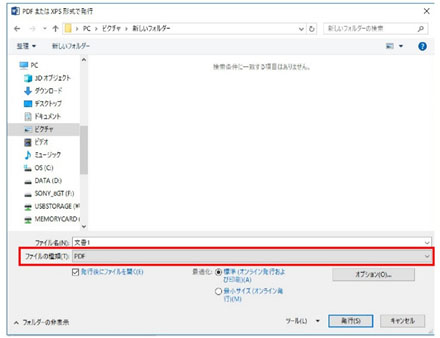
4.「オプション」をクリックしてください。(オプションの位置はパソコンやOfficeのバージョンなどにより異なります)
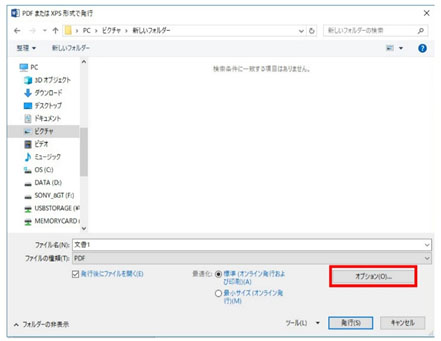
5.「フォントの埋め込みが不可能な場合はテキストをビットマップに変換する」にチェックを入れてください。
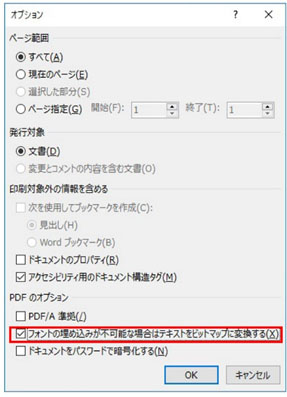
6「OK」をクリックしてダイアログを閉じ、ウィンドウの「保存」をクリックすると指定した保存先にPDFが作成されます。
フォントやレイアウト、修飾系機能について
弊社のOffice対応フォント以外のフォントを使用された場合、異なるフォントに置き換えられてしまいます。そのため、お客様側で見たイメージと異なる文字やレイアウトになる場合がございます。
また、テクスチャ、パターン、透明効果等の機能自体が無効になったりイメージが大きく変わる場合がございます。
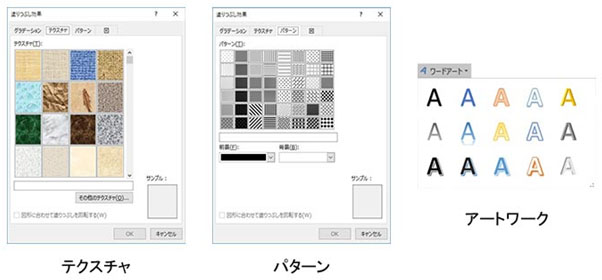
カラーモードはCMYKを指定してください。
RGBモードで入稿いただいた場合、弊社にてCMYKに変換いたしますが、お客様のイメージされた色合いと変わる場合がございます。

印刷物の画像解像度は350dpi
印刷に適した画像解像度は350dpi程度であればよいとされています。解像度が低いと、画質が粗くなます。画面上では72dpiでも綺麗に見えますが、印刷すると粗くぼやけたイメージになります。

印刷仕上がりサイズの端までデザインがある場合は、必ず塗り足しを作成してください。
印刷や断裁時のズレにより白地が見えてしまう場合があります。仕上がりのサイズより外側に天地左右3mm以上、塗り足しを作成してください。
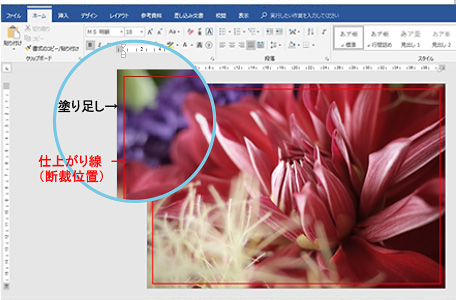
Wordで塗り足しを作成する方法
1.「レイアウト」をクリックしてください。
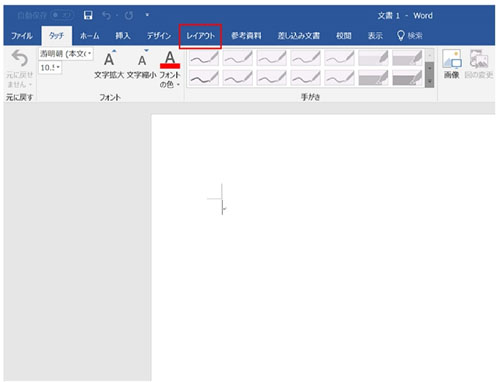
2.「サイズ」を選択し「その他の用紙サイズ」をクリックしてください。
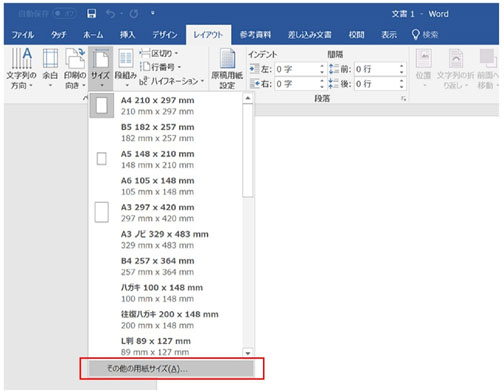
3.「用紙」を選択し「幅」と「高さ」に天地左右3㎜ずつ(計6㎜)を足したサイズに設定してください。
A4サイズの場合、210㎜×297㎜に6㎜を足して、216㎜×303㎜に設定する。
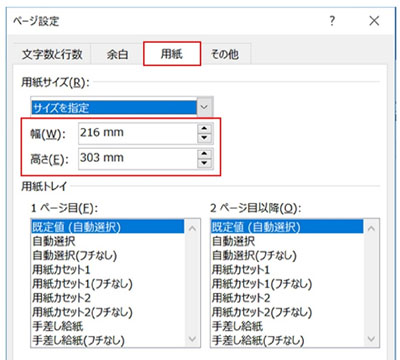
4.「余白」を選択し「上下左右」すべて3㎜に設定してください。
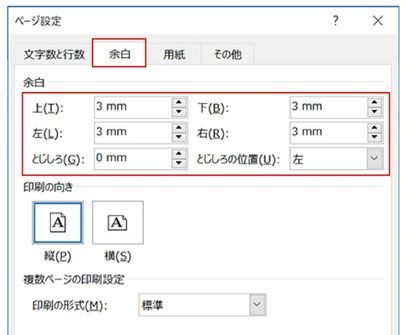
Power Pointで塗り足しを作成する方法
1.「デザイン」⇒「スライドのサイズ」⇒「ユーザー設定のスライドのサイズ」をクリックしてください。
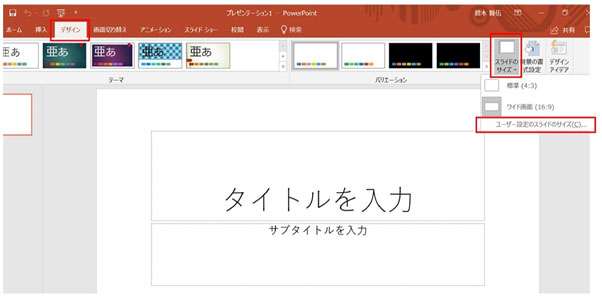
2.「幅」と「高さ」に天地左右3㎜ずつ(計6㎜)を足したサイズに設定してください。
A4サイズの場合、21.0㎝×29.7㎝に6㎜を足して、21.6㎝×30.3㎝に設定する。
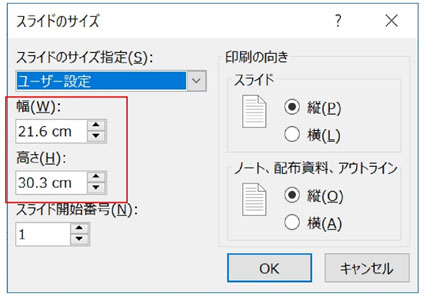
仕上がり線に文字が近い
印刷や断裁時のズレにより印刷仕上がり線付近にある文字が切れてしまう場合があります。仕上がり線より3mm以上、内側で作成してください。
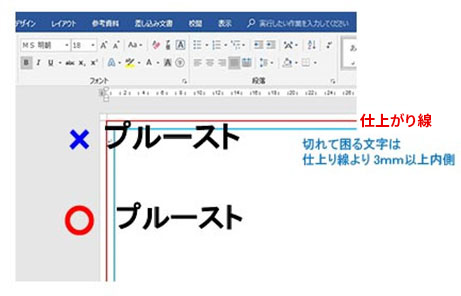
香り印刷について
様々な香りのオイルを封じ込めた香料カプセルインキを使って印刷します。
香料カプセルとは、大きさが数ミクロンの小さなカプセルです。
印刷面の表面を軽く擦ることにより香料カプセルが割れ、香りがでてきます。
香りの種類により、香りの強さが異なります。







